Saturday, April 16, 2011
Labels:
creating manga
Taking Inventory: Digital Tools
Posted by
Arcadia Page
at
9:49 PM
I took a little mental vacation for the past week. Very much deserved ^_^ Anyways, here's part two of taking inventory. These are the digital tools that I like to use. To make things more organized, I'm splitting them up into two categories: hardware and software.
Hardware
Bamboo Tablet
I found it very helpful when I was doing artwork on my desktop computer, and for Manga Studio, having a graphics tablet is the best way to work with filling in tones, coloring, and doing minor corrections to line art. The hardest thing about a digital tablet is getting used to looking at the screen while drawing. It's kind of unnatural. When you draw on paper, you draw directly on the surface. So the desire for a more natural feel lead to the next thing on this list.
Gigabyte Netbook
This is my baby.
At first, this was only going to be a secondary computer I was going to use along with my desktop computer, but it turned out to be almost a total desktop replacement. It's ultra portable, so I can take it anywhere. And...IT HAS A TOUCH SCREEN <3 So when I draw on it, it's like drawing on paper. Love it.
It has a convertible, swiveling screen.
But it took a bit of extra work to make it into the ideal graphics machine.
First of all, system specs:
The Gigabyte Netbook comes with a 250GB hard drive, 1GB of memory, an Intel Atom processor, and of course, the screen is a touch screen. The 1GB of memory had to be upgraded to 2GB to have enough power to do what I wanted it to do.
This computer came with Windows 7 Starter installed.
A note about Windows 7 Starter: It is a waste of hard drive space.
I did try working with Windows 7 Starter for a little bit. I installed Manga Studio on it, but using it to create art was a pain. Under Windows 7, the touch screen is meant to only click on icons and such. It's not designed for art. The biggest problem is that when drawing with it, there is a huge offset. The lines appear a distance away from where the stylus actually touches the screen. Even after collaborating the touch screen several times, the results weren't much more accurate.
So, I made a tough decision. I said goodbye to Windows. I totally wiped the hard drive, and installed Ubuntu.
So, I made a tough decision. I said goodbye to Windows. I totally wiped the hard drive, and installed Ubuntu.
What is Ubuntu? It's not Windows. Click here more info about Ubuntu. Here's what my desktop looks like. I use Ubuntu version 10.10.
With Ubuntu I have four different desktops which are also called "workspaces." This is my first desktop. I made it into a quick dashboard of things such as the weather, the time, and how much hard drive space I have left. This is another desktop:
It doesn't have much on it other than my dock, so I can open windows full screen and get some work done.
In the screen shots, my background pictures may be different because my backgrounds change automatically. Ubuntu and other Linux based systems have had this feature way before Windows 7. But enough of the geek speak. Here's what I like about Ubuntu and why I chose it.
With Ubuntu I have four different desktops which are also called "workspaces." This is my first desktop. I made it into a quick dashboard of things such as the weather, the time, and how much hard drive space I have left. This is another desktop:
It doesn't have much on it other than my dock, so I can open windows full screen and get some work done.
In the screen shots, my background pictures may be different because my backgrounds change automatically. Ubuntu and other Linux based systems have had this feature way before Windows 7. But enough of the geek speak. Here's what I like about Ubuntu and why I chose it.
- No virus protection needed: Ubuntu doesn't get viruses.
- It is an art machine: Many professional animation studios actually use Linux and Unix based systems (such as Ubuntu and it's higher priced cousin, the Mac OS)
- It's fast. The quickest boot time I have EVER seen.
- Native support for Wacom Tablets. Just plug in the tablet, and it works.
- And it's stylish. The 3D desktop effects are beautiful.
I have to admit, when I first installed Ubuntu on my netbook, the touch screen did not work. So I had to do some research and write some hardware scripts to fix that. But what I love about Ubuntu is that once everything works, it's like magic. And after the touch screen was initialized, the drawing capabilities are a dream. Where I put the stylus is where it draws. It's just like working with pencil and paper.
A note about the touch screen: It is not very pressure sensitive. For me personally, I find pressure sensitivity annoying because I tend to press too hard, so having to set the brush size manually is ideal for me. But for other artists, especially those who use Photoshop, pressure sensitivity is important. So if pressure sensitivity is something you really have to have, using a graphics tablet would be better.
After getting all of this together, I had to take into consideration that I was working on Ubuntu, but I needed to run Manga Studio which is a Windows Only program. So...to get that working I had to download VMware and create a virtual machine.
I'm not going into what virtual machines are, but basically, it's like a “Windows App.” I can install Windows on Ubuntu, and from there I can install any Windows application I want on Ubuntu. However to do this, you must have at least 2GB of memory for best performance.
 |
| Windows XP on Ubuntu |
So basically, I have this awesome netbook with a touch screen that runs off of Ubuntu. With its capabilities, I really have no need to ink traditionally anymore. The only reason why I don't ink pages digitally is because speed is important. Not being used to inking digitally, it will take me longer starting out, and I don't have the time to train myself. So I will stick to what I know until I have the time to learn and switch over.
Software
Manga Studio Debut & EX
Manga Studio Debut is great and works very well, but when I upgraded to EX I found certain features that I could not live without. First of all is the wider selection of tones, and the ability to create and import more tones. So I will never run out of different tones I can work with. Also since I scan my pictures, the dust filter has been a huge help. It automatically removes all the little speckles that can appear during the scanning process. Overall, I really like using it for creating manga, and it has so many features, I think I'm always learning something new about it.
GIMP
Gimp has been a lifesaver. Sometimes I need to resize images, and I don't feel like going all into Manga Studio to do it. GIMP is quick and easy to use. GIMP has layer and brush support, so different brushes can be imported into it, kind of like Photoshop. I've only used GIMP for quick, on-the-go purposes, but some have actually created manga using it. There are tutorials floating around on the Internet about how to use GIMP to create and color manga. And, it's free.
My Paint and Inkscape
I would like to briefly mention these two programs.
MyPaint is a coloring program designed for use with graphics tablets. I really like the huge selection of brushes it has. Many of the brushes work just like paint brushes and pens used in traditional art. But it's strictly a coloring program. It has no text support. And since I'm indecisive, I tend to want to change the colors after I've colored in an area already. With Manga Studio, I can just change the color of the layer, and that's it. But with MyPaint, I have to pick a different color, and then recolor that entire area again. Just like traditional art. It does support layers and transparency.
Inkscape is a program I used a long time ago, and it's great for those without a graphics tablet. Using its vector selection feature, it's very easy to select an area to color in by clicking. Also it supports text, so way back in the day, I would use it to create simple 8 page manga style comics. It also has a “selection to pattern” option which I used to make my own tones. And then I discovered Manga Studio Debut, because creating those tones was a lot of work!
By the way, these applications are free as well.
So these are all of the digital tools I've used, and if you're interested in any of them or in all the crazy stuff I did to turn my netbook into a graphics machine, here's a list of techie resources for you to explore.
For the daring: Instructions for installing touch screen and touchpad drivers for the Gigabyte Netbook
If I find anything else interesting, I'll let you know :)
Subscribe to:
Post Comments
(
Atom
)







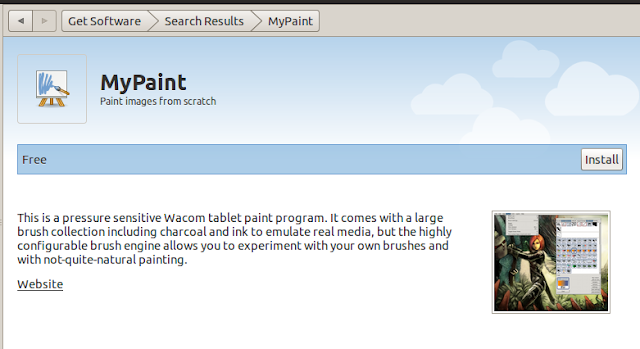













Hey, very cool insight into your digital workspace. Thanks for sharing. I've considered buying a graphics tablet from time to time, but I never thought about how odd it might be to be "drawing" on a different surface from where your art is actually appearing. That would throw me off. The touch screen sounds like a much better solution. I think it is cool that you have the technical acumen to investigate all of that and optimize your manga-producing machine.
ReplyDeleteAmazing - especially Ubuntu. I'm surprised I haven't heard about it before, but from what you've typed up, its capabilities are mind-blowing. INCEPTION mind-blowing. c:
ReplyDeleteInteresting bit about you tablet. Since I'm a traditional artist all the way, I always thought the tablet would show you what you were drawing...well, on its little screen. So would you recommend getting a Bamboo Fun Small? I've been considering getting a fairly-priced graphics tablet, so hmm.
Haha, I used to have a swivel laptop like yours, but it was a shared computer, so I couldn't just get rid of my Windows program like you did; someone would definitely throw a fit. It was configured badly as well.
All that nifty hardware and software sound pretty awesome! Thanks for sharing - I'm seriously thinking about getting Ubuntu if I ever get into CG art now. :D It's also pretty neat, knowing this is some of the stuff that helps you make Mascara and whatnot. <3
Thank you ofr sharing all the techie stuff you use - I have to admit I am a bit lost on some of the terms you used but overall I am proud to say that I understood 95% ^_^ All the items you use make me wish I was several years younger *SIGH* and had the time to learn all over again. Anyway, this helps me to understand, even more, the depth of your talent and makes me very glad I get to at least share your abilities!
ReplyDelete@Ladyquilt-You're welcome. I'm so glad that you understood most of what I wrote! :) When I was writing this, I was trying to keep it as simple as possible, because what good is this info if you can't understand what I'm talking about?
ReplyDelete@Hiddenwings--Ubuntu is amazing.<3 And you actually can test it and see how you like it without wiping your entire hard drive (like me). You can download the software from the Ubuntu website, create the Ubuntu CD, and stick it in the CD drive while you're still in Windows. On the CD there is an option, I can't remember the exact words...but there is an option where you can install it under Windows. Then after installing it, reboot, and at a black&white text screen you'll have the option of booting into Ubuntu. And if you don't like it, you can just go to "add/remove programs" in Windows and uninstall it. It's an easy way to install Ubuntu without messing too much with your hard drive.
I've never tried the Bamboo Fun tablet, but I've seen it in the store and it's about the same size as the regular Bamboo tablet like I have. The thing that looks like a screen is actually a drawing surface. It stays black--you have to look at the computer monitor to see what you're doing. I like it and for me personally, I thought it worked well. It just takes a little getting used to at first.
Ahhh, sweet! :D Do you know if I would have to burn it to a physical CD, or just mount it from the ISO CD format? (Sorry if you don't understand what I'm saying...oAo)
ReplyDeleteAnd could you elaborate on the black and wwhite text screen? Is it like...the black screen that you have to use the arrow keys and ENTER on? Like the "Start Windows Normally" or in "Safe Mode" thing?
I apologize for all the questions. >.< And thanks for the info about the Bamboo tablet! That clears up all the misconceptions and explained a lot - thanks!
No worries. I totally understand you. I would recommend burning it to a CD and then run it. I've tried mounting it from an ISO, but it wouldn't install. So yeah, CD is the best.
ReplyDeleteAnd you're right about the black and white screen that I was talking about. When you boot your computer, it will allow you to chose which operating system you want to use, Windows or Ubuntu. It's very similar to the "Safe Mode" screen.
If you have any more questions, feel free to ask :)
More questions about Ubuntu! I downloaded the Ubuntu app to run alongside my Windows, after much debate. c: Let me get straight to the point.
ReplyDeleteHow do you change the desktop backgrounds so each is unique? When I change the desktop background for one, all four change. D:
Second, how do you drag stuff onto the desktop itself? As in, not in the sidebar. Kind of how you have it in the first desktop you mentioned in this blog entry.
Thanks in advance, and sorry for bothering you. :O
I don't mind answering your questions. ^_^
ReplyDeleteBy default, all the desktops will have the same wallpaper. I have mine set up to change automatically every couple of minutes. But when the wallpaper changes, it changes on all four desktops. So when I took the screenshots, it looks like each desktop had a different wallpaper because they kept changing. But there is a way to have a different picture on each desktop.
Here is a very good tutorial on it: http://www.youtube.com/watch?v=FXOOX9wrTyk
I like this tutorial because it shows exactly what programs you will have to install to do it.
The downside to this is: You will LOSE your desktop icons. So you'll have to decide between the wallpaper and the desktop icons. If you decide to just have your wallpaper change on a timed interval instead, a great application for that is **Desktop Nova**You can download it from the software center.
Now, how to put things on the desktop. Most likely, you're using the regular Ubuntu mode. That mode uses the Unity Sidebar, and the sidebar's main purpose is to keep stuff off the desktop. You can add folders to the desktop,but adding programs takes a bit to figure out. To get the ability to drag and drop to the desktop, you will have to use the Ubuntu Classic mode, which is what I use.
All you have to do is log out, click on your name like you are about to enter your password, and then at the very bottom of the screen next to USA for keyboard, is a drop down box on the right. Click on that and select, Ubuntu Classic. Then log in.
After that you can go to where it says Applications at the top. Choose a program and drag it to the desktop. It will automatically create an icon for it, and it works that way for folders and documents too.
A good and simple tutorial on getting into Ubuntu Classic, and further customizing is right here: http://news.softpedia.com/news/Ubuntu-11-04-Desktop-Customization-Guide-207106.shtml
I also use Cairo-dock, and it's great! If you install it, it will be located under system tools in the application section, and make sure to use the version that uses Open-GL because it has the best effects.
In the first picture of my desktop, I was using the Screenlets application for the clock and such, but with the newer version of Ubuntu, the Screenlets aren't very reliable anymore. So what I do now is use Cairo-dock, and some of the applets can be removed from the dock and placed on the desktop with very similar results.
Hope I answered your questions :)
Thank you very much! <3 Your answers were very helpful.
ReplyDelete